


 Trực tuyến 6
Trực tuyến 6
 Hôm nay 141
Hôm nay 141
 Hôm qua 510
Hôm qua 510
 Tháng trước954
Tháng trước954
 Tổng1054474
Tổng1054474
Thông thường hiện nay khi đăng ký lắp đặt internet nhà mạng sẽ cung cấp cho bạn các thiết bị đầu cuối như Modem cáp đồng hoặc modem cáp quang có tích hợp sẵn wifi nhưng do hàng khuyến mại vùng phủ sóng wifi khá kém.

Nếu lắp đặt ở tầng 1 thì chỉ phát lên tầng 2 còn tầng 3 gần như không có sóng hoặc sóng chỉ 1~2 vạch rất khó kết nối. Vậy để tăng vùng sóng lên để tầng 3 hoặc những phòng cách xa modem có thể kết nối internet bằng wifi ngoài việc thay thế thiết bị khuyến mại bằng thiết bị bên ngoài mạnh hơn vừa tốn kém hoặc không khả thi khi công nghệ cáp quang lắp ở nhà bạn, văn phòng bạn nhà mạng họ sử dụng công nghệ PON (cáp quang 1 sợi) thì việc mua thiết bị ngoài gần như không thể. Để vẫn tăng cường phạm vi phát sóng và tiết kiệm tối đa chi phí bạn có thể tham khảo sử dụng kết nối bằng modem rẻ tiền nhưng đáp ứng được công việc, giải trí ở nhà đó là dòng sản phẩm TP Link. Hiện tại sản phẩm TP Link khá rẻ loại đơn giản 740 dùng 1 ăng tên cho vài kết nối, loại cao tiền hơn chút là 940 3 ăng tên cho nhiều kết nối hơn.
Các bước thiết lập bộ thu phát sóng không dây TP Link TL-940N mở rộng vùng thu/phát.
Bước 1: Truy cập cấu hình thiết bị.
Đầu tiên bạn vào trang chủ mặc định thiết lập cấu hình thiết bị: 192.168.1.1 và nhập user name: admin, password mặc định cũng là: admin như hình dưới.
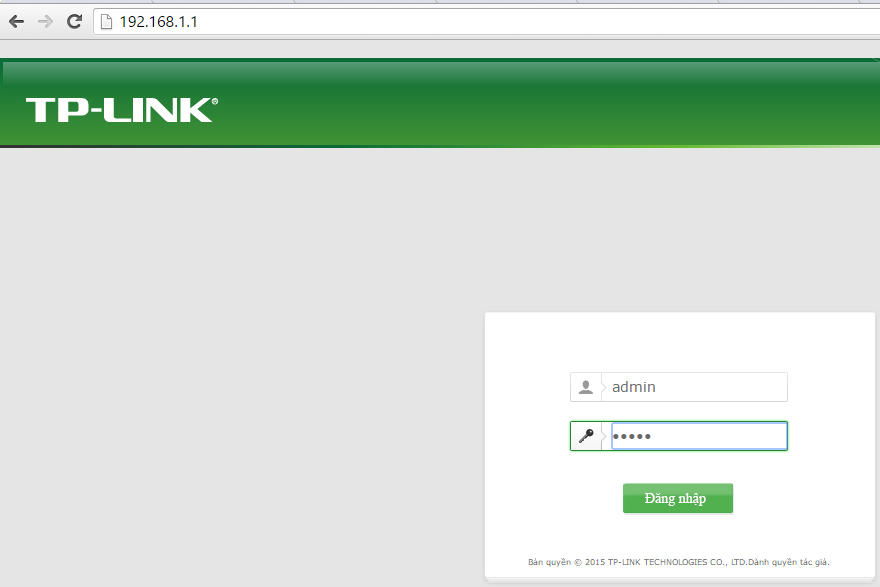 Bấm đăng nhập để truy cập vào cấu hình thiết bị.
Bấm đăng nhập để truy cập vào cấu hình thiết bị.
Bước 2: Cấu hình thiết bị.
Bấm vào menu Không dây (1), tiếp theo đó bấm dấu tích ở ô Kích hoạt cầu nối WDS (2) rồi bấm nút Khảo sát (3) như hình dưới.
.png)
Sau khi bấm nút Khảo sát thì danh sách các thiết bị wifi trong tầm thu của TP Link hiện ra bạn chọn một trong danh sách đó để kết nối. Ví dụ bạn kết nối tăng vùng thu/phát sóng cho thiết bị kết nối mang tên An Phong bạn bấm vào dòng kết nối để hai thiết bị bắt tay với nhau.
.png) Sau khi kết nối xong nếu thiết bị gốc (mang tên An Phong) có đặt mật khẩu thì thiết bị thu tiếp sóng cũng phải nhập mật khẩu ở mục dưới thì hai thiết bị đó mới bắt tay nhau được. Ví dụ như thiết bị gốc có đặt mật khẩu, bạn nhập mật khẩu vào ô Mật mã hình dưới.
Sau khi kết nối xong nếu thiết bị gốc (mang tên An Phong) có đặt mật khẩu thì thiết bị thu tiếp sóng cũng phải nhập mật khẩu ở mục dưới thì hai thiết bị đó mới bắt tay nhau được. Ví dụ như thiết bị gốc có đặt mật khẩu, bạn nhập mật khẩu vào ô Mật mã hình dưới.
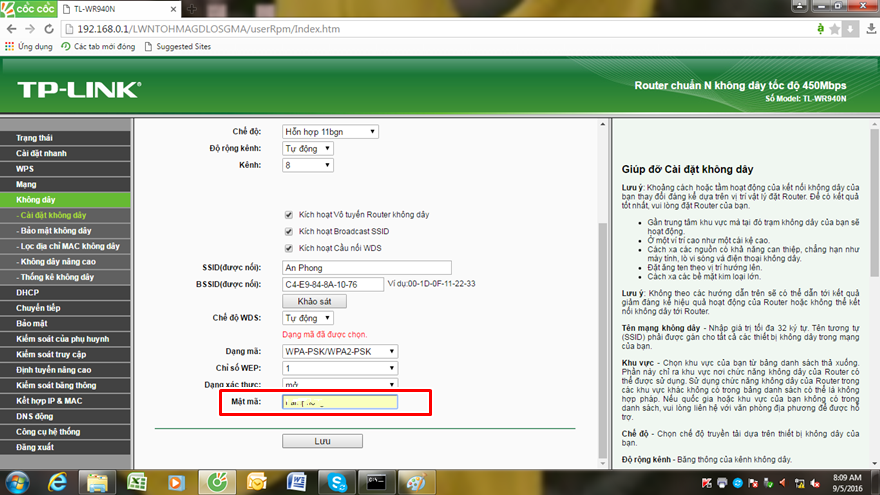 Bấm nút Lưu để đóng bảng kết nối lại.
Bấm nút Lưu để đóng bảng kết nối lại.
Bước 3: Cấu hình thiết bị tiếp sóng.
Sau khi đã thiết lập xong chúng ta có một thiết bị phát mở rộng bắt tay với thiết bị gốc. Bạn có thể đặt tên thiết bị mở rộng và mật mã truy cập nếu cần.
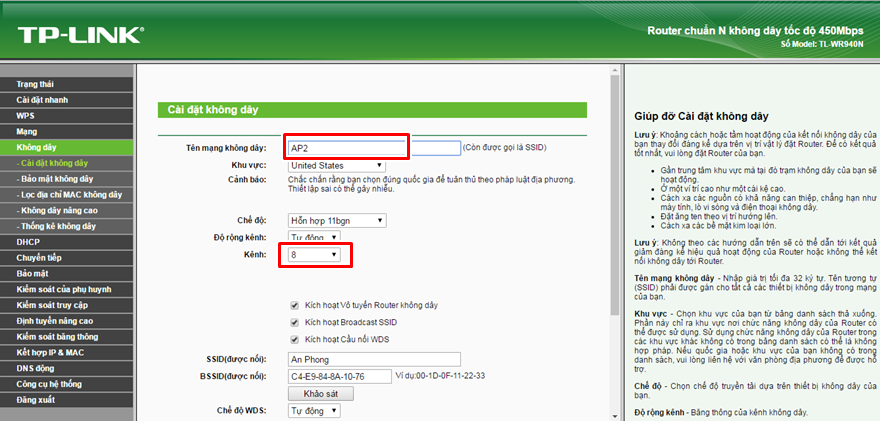
Lưu ý: Kênh của thiết bị tiếp sóng phải cùng kênh với thiết bị gốc. Kênh thiết bị gốc không được đặt ở chế độ tự động nếu không thiết bị tiếp sóng sẽ không hoạt động được do kênh thiết bị gốc tự động thay đổi.
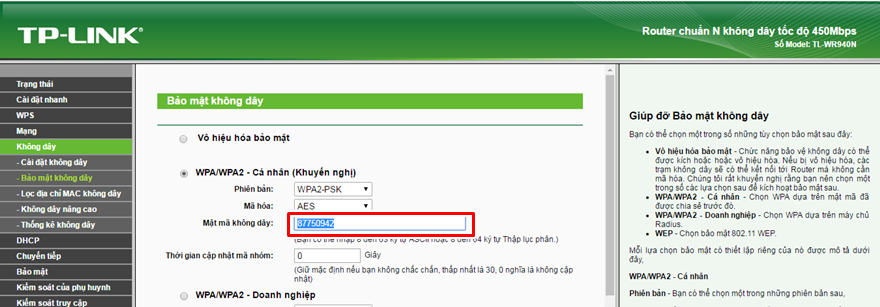
Sau khi đã đặt tên mới và mật khẩu cho thiết bị tiếp sóng bấm nút Lưu để ghi lại các thông số đã thiết lập.
Bước 4: Tắt chế độ DHCP ở thiết bị tiếp sóng.
Thiết bị gốc cung cấp DHCP cho nên thiết bị tiếp sóng phải tắt DHCP nếu không sẽ gây ra nhiễu loạn vậy bước tiếp theo bạn phải tắt DHCP cho thiết bị tiếp sóng.
.png) Bấm vào nút lựa chọn Vô hiệu hóa để tắt chế độ DHCP và bấm nút Lưu để đóng lại.
Bấm vào nút lựa chọn Vô hiệu hóa để tắt chế độ DHCP và bấm nút Lưu để đóng lại.
Bước 5: Đổi địa chỉ IP thiết bị tiếp sóng.
Tiếp theo đổi địa chỉ IP của thiết bị tiếp sóng tránh việc trùng IP với thiết bị gốc. Rất nhiều thiết bị có cùng chung địa chỉ IP là 192.168.1.1 nếu có nhiều hơn một thiết bị trong cùng một mạng cùng IP rất dễ gây xung đột vậy ta nên đổi sang dải IP khác hoặc IP khác. Bấm vào Mạng menu bên trái và chọn LAN.
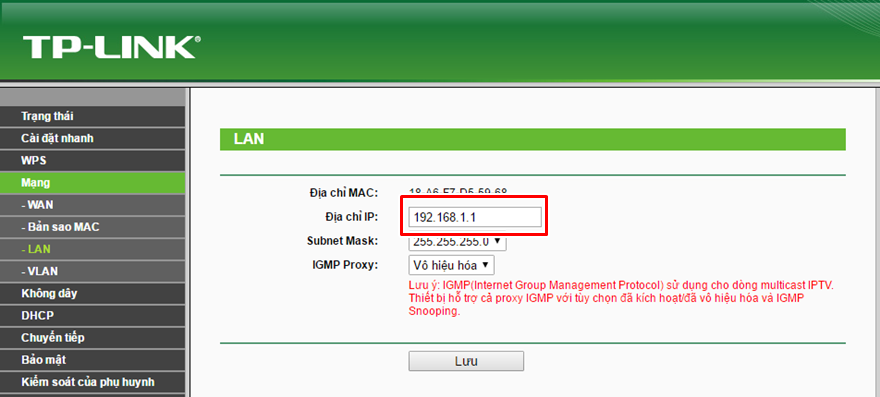 Gõ địa chỉ IP mới ví dụ như: 192.168.2.1.
Gõ địa chỉ IP mới ví dụ như: 192.168.2.1.
Lưu ý: bạn nên ghi ra giấy hoặc ghi lên trên thiết bị tiếp sóng để tránh quên không vào lại thiết bị để sửa cấu hình.
Sau khi đổi địa chỉ IP bạn sẽ khởi động lại thiết bị tiếp sóng để có hiệu lực.
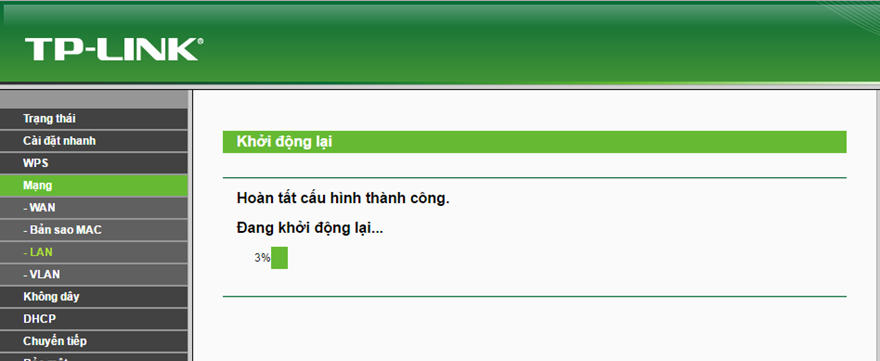
Bước 6: Kiểm tra kết nối.
Vậy hai thiết bị có thể bắt tay nhau và tăng cường vùng phủ sóng. Khi ở tầng 1 hoặc tầng 2 bạn có thể thu sóng ở thiết bị gốc hoặc thiết bị tiếp sóng, khi ở tầng 3 hoặc phòng kín sóng yếu với thiết bị gốc bạn có thể chuyển sang bắt tín hiệu ở thiết bị tiếp sóng. Vì là tiếp sóng lẫn nhau nên hai thiết bị phải nằm trong vùng phủ sóng của nhau tức là phải đạt được 3 vạch sóng thì tín hiệu mới ổn định. Bạn nên dùng máy tính xách tay, điện thoại thông minh để tìm chỗ đặt thiết bị tiếp sóng ở những nơi mà bắt sóng thiết bị gốc khỏe nhất.
Để kiểm tra việc kết nối đã hoàn thiện hay chưa ngoài việc vào trang web để thử như thông thường những kỹ thuật viên máy tính còn sử dụng lệnh DOS của Windows để kiểm tra tình trạng kết nối, nhìn dòng lệnh trả về kỹ thuật họ biết tình trạng kết nối tốt hay không.
Bạn bấm vào biểu tượng Logo Windows (1) hoặc Start nếu Windows 7 gõ cmd vào ô Search (2) nếu Windows 8 hoặc ô Run nếu windows 7 và kết thúc bằng Enter. Bạn sẽ thấy màn hình đen chữ trắng nhấp nháy đó là bộ lệnh nguyên thủy của hệ điều hành Microsoft, thời kỳ hồng hoang khai thiên lập địa máy tính khi chưa có khái niệm chuột hay đồ họa mọi việc dùng máy tính phải gõ từng dòng lệnh.
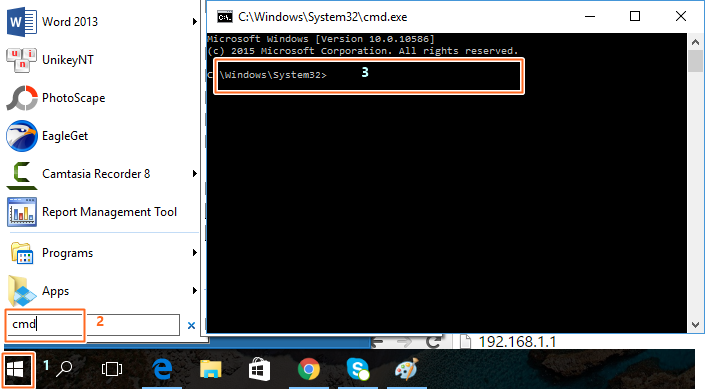
Tại con trỏ nhắc nhấp nháy bạn gõ lệnh sau:
ping 208.67.222.222 -t
Gõ đúng từng dấu cách một. Nếu có lệnh trả về như hình dưới thì chúc mừng bạn, bạn đã cấu hình thành công thiết bị và vào có thể sử dụng internet mà không cần điều chỉnh thiết bị vì cấu hình của bạn hoàn toàn đúng và hợp lệ rồi. Nếu máy tính vẫn không tải trang web được thì xử lý ở phần máy tính chứ không điều chỉnh thiết bị nữa.
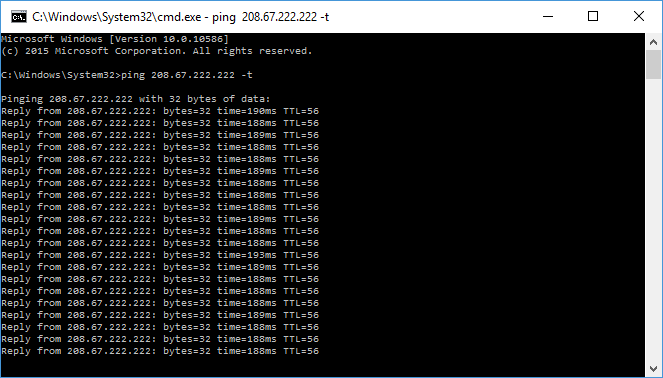
* Nếu có chỗ nào không hiểu hoặc cần tư vấn thêm đừng ngại liên lạc với kênh live chat của tôi, nếu tôi đang online tôi sẽ giúp bạn. Đừng quên like hay chia sẻ cho người khác nếu bạn tháy hay và bổ ích.
Mở rộng mạng máy tính bằng kết nối WAN
Mở rộng mạng máy tính bằng kết nối LAN
