


 Trực tuyến 5
Trực tuyến 5
 Hôm nay 442
Hôm nay 442
 Hôm qua 356
Hôm qua 356
 Tháng trước954
Tháng trước954
 Tổng1088884
Tổng1088884
Bạn có đường internet xin được từ chủ nhà trọ, hàng xóm và kéo về nhà mình rồi bạn muốn lắp một thiết bị phát wifi để sử dụng thiết bị đó phát sóng cho các thiết bị của bạn như máy tính xách tay, điện thoại hay máy tính để bàn phục vụ nhu cầu học tập, giải trí. Trên thị trường có nhiều thiết bị phát không dây từ bình dân đến cao cấp trong đó dòng thiết bị khá phổ biến ở thị trường Việt Nam đó là dòng TP Link.
Trong các sản phẩm phát không dây TP Link thì dòng gần như rẻ tiền nhất đó là sản phẩm TL-WR740 đủ để đáp ứng nhu cầu phát cho vài thiết bị di động và vùng phủ sóng đủ phục vụ nhu cầu cá nhân học sinh sinh viên trong khuôn khổ nhà trọ, phòng trọ. Dưới đây là các cổng thiết bị và các chức năng:

A. MỞ RỘNG MẠNG BẰNG CỔNG WAN.
Cách này đơn giản nhất, bảo mật nhất hệ thống mạng của bạn độc lập hoàn toàn với chủ nhà, hay nhà hàng xóm. Mọi tài liệu của bạn được cô lập trong phạm vi của bạn không sợ chia sẻ ra ngoài dù bạn có vài máy tính chia sẻ chung thì nó vẫn nằm trong hệ thống mạng của bạn không sợ lẫn với hệ thống mạng của chủ nhà hay hàng xóm.
Bước 1. Đấu nối thiết bị
Cắm điện thiết bị, lấy dây LAN đi kèm theo thiết bị một đầu cắm vào cổng LAN (bạn cắm cổng nào cũng được trong 4 cổng) ở thiết bị một đầu cắm vào máy tính. Thiết bị sẽ cấp IP cho máy tính của bạn.
Bước 2. Xác định IP thiết bị.
Sau khi kết nối dây mạng với thiết bị bước tiếp theo là xác định địa chỉ IP mặc định của thiết bị. Thông thường địa chỉ IP để cấu hình thiết bị hãng sản xuất họ in trực tiếp dưới đáy thiết bị, bạn lật ngược thiết bị lên là đọc được hoặc bạn sử dụng cách sau để biết địa chỉ IP của nó. Hình dưới tôi minh họa ở hệ điều hành Windows 8.1
Bạn kích chuột phải vào biểu tượng kết nối internet ![]() chọn Open Network Sharing Center và làm thhứ tự các bước như hình dưới.
chọn Open Network Sharing Center và làm thhứ tự các bước như hình dưới.
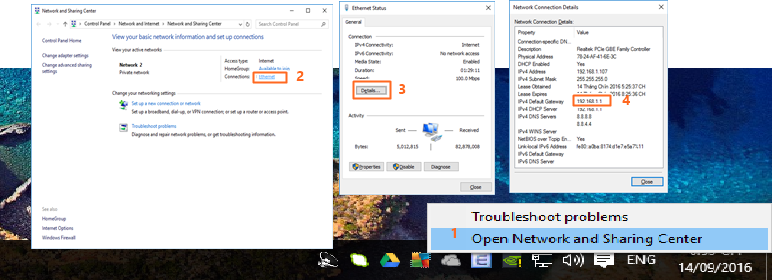 IPv4 Default Gateway chính là địa chỉ IP để vào cấu hình thiết bị. Ở đây IP của nó là 192.168.1.1
IPv4 Default Gateway chính là địa chỉ IP để vào cấu hình thiết bị. Ở đây IP của nó là 192.168.1.1
Bước 3. Đăng nhập thiết bị.
Khi đã xác định được địa chỉ IP của thiết bị rồi, tại thanh địa chỉ trình duyệt bạn gõ: 192.168.1.1 và nhập User cũng như Password vào. Pass mặc định hãng sản xuất họ ghi bên dưới đáy thiết bị, ví dụ như dòng này User name và Password đều là admin
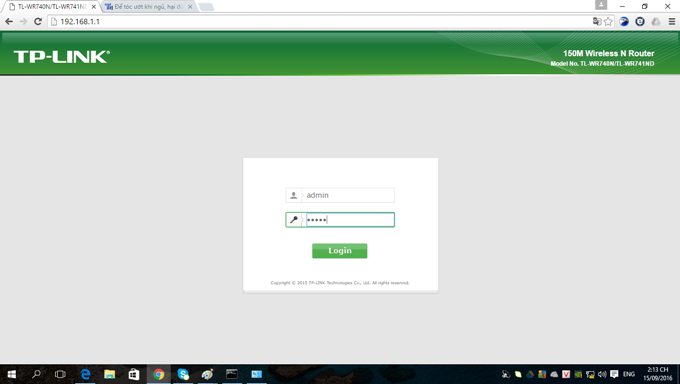
Bước 4. Đổi IP mặc định thiết bị.
Tại sao phải đổi IP mặc định thiết bị? Vì nếu không đổi IP mặc định thiết bị thì rất dễ nhầm lẫn Gateway, nhầm lẫn Gateway dẫn đến việc cấu hình thiết bị sai, internet chập chờn lúc có lúc không. Tốt nhất tránh những trường hợp đó xảy ra bạn nên đổi địa chỉ mặc định của thiết bị đi khỏi IP mặc định. Để đổi địa chỉ IP thiết bị bạn vào menu LAN để đổi. Ví dụ tôi đổi thiết bị đang có địa chỉ IP mặc định từ 192.168.1.1 thành 192.168.x.1 (x bạn có thể chọn từ 1~254) trong hướng dẫn này tôi đổi thành 2 và địa chỉ IP mới của thiết bị sẽ là 192.168.2.1
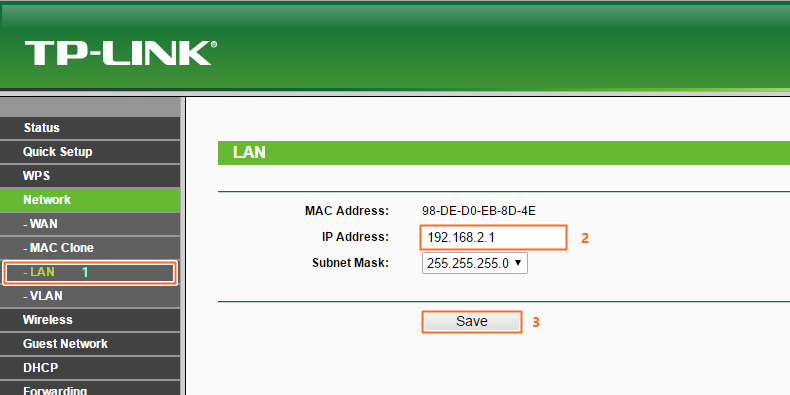
Sau khi nhấn Save thiết bị yêu cầu khởi động lại. Sau khi khởi động lại bạn nhập địa chỉ mới ở thanh địa chỉ để truy cập vào thiết bị.
Chính việc đổi địa chỉ IP thiết bị mà bạn cần biết tìm Default Gateway ở đâu để vào cấu hình lại thiết bị khi cần như đổi mật mã, kênh,...
Bước 5. Thiết lập không dây.
Bạn chọn mục Wireless (1) menu trái chọn tiếp Wireless Setting (2). Nhập tên SSID (tên hiển thị Wifi) ở ô Wireless Network Name (3). Các thông tin khác như Mode, Channel Widthe, Channel (4) bạn có thể để chế độ tự động hoặc điều chỉnh nếu bạn hiểu rõ nó sau đó nhấn nút Save (5) để lưu thông tin lại
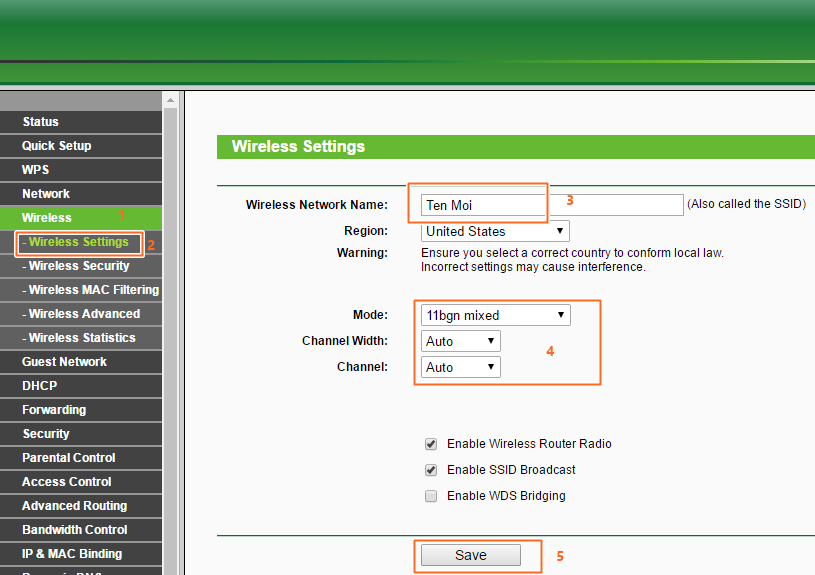
Bước 6. Thiết lập bảo mật.
Để thiết lập bảo mật bạn chọn Bạn chọn mục Wireless (1) menu trái chọn tiếp Wireless Security (2) chọn tiếp WPA/WPA2 Personal (recomended) (4) và nhập mật khẩu vào ô Wireless password (5). Lưu ý pass phải nhập từ 8 ký tự trở lên không được ngắn quá. Cuối cùng nhấn nút Save để lưu lại.
* Nếu muốn chiêu đãi hàng xóm láng giềng xung quanh bằng cách bỏ thiết lập bảo mật biến thiết bị mạng của mình thành công cộng miễn phí bạn chỉ việc chọn mục Disable Security (*). Sau khi chọn ở mục này thì các mục dưới yêu cầu thiết lập bảo mật sẽ mờ đi.
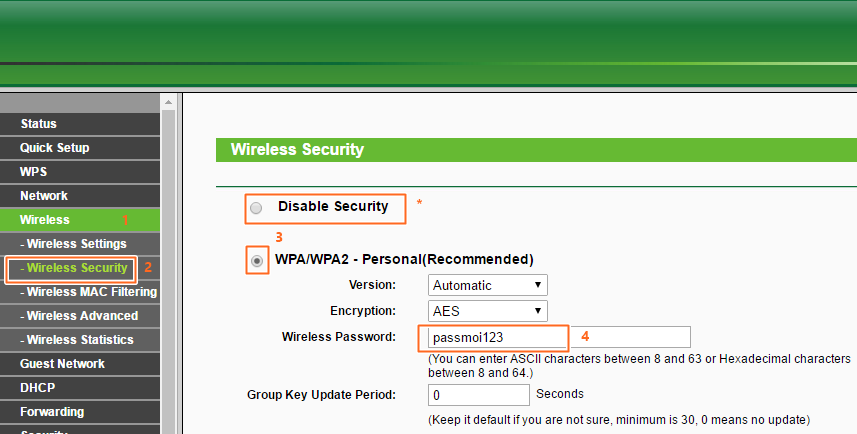
Bước 7. Kết nối internet.
Bước này bạn chỉ việc cắm dây LAN có internet vào công WAN của bạn. Nhớ là cắm cổng WAN nhé, với dòng thiết bị TP link cổng WAN có màu xanh dương và nằm hơi xa một tý.
Kiểm tra thông tin cổng WAN bạn chọn Network (1) ở menu trái chọn WAN (2) và để ý dòng chữ màu đỏ ở ô Wan port is unplugged (3) có nghĩa là chưa cắm vào cổng, cắm không đúng cổng hoặc dây mạng có vấn đề.
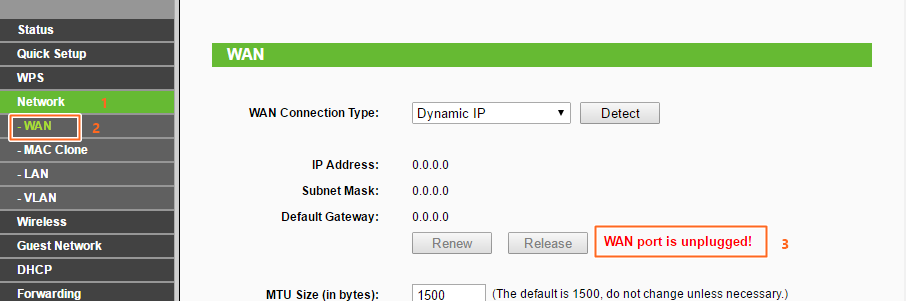
Khi cắm đúng cổng và đường dây LAN chuẩn bạn sẽ thấy thiết bị tự nhận được IP Address, Subnet Mask, Default Gateway (1). Trong trường hợp chờ không thấy bạn nhấn nút Detect (2) để thiết bị dò tìm. Nhớ để thông số WAN connection Type là Dynamic IP như hình để thiết bị gốc tự cấp IP cho thiết bị của mình.
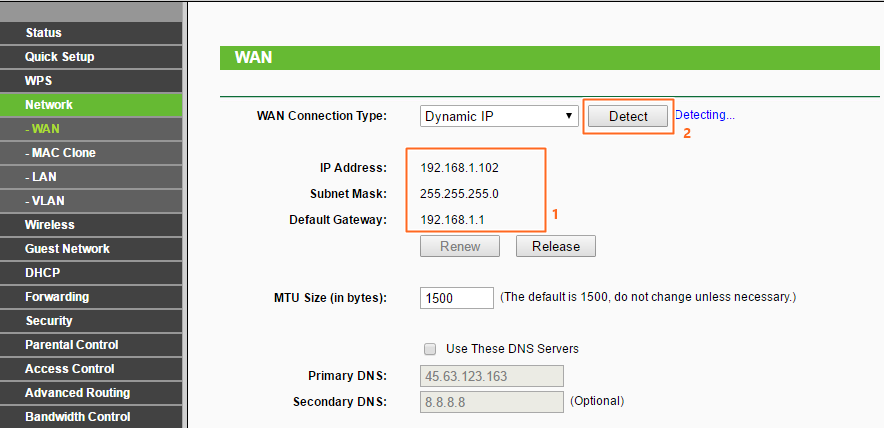
Nhấn nút Save để ghi và đóng phần WAN lại.
Bước 8. Thử mạng.
Việc thông mạng, thiết bị gốc và thiết bị của bạn (TL-WR740) đã cấu hình đúng. Nếu thiết bị gốc có mạng thì chắc chắn thiết bị của bạn sẽ có mạng. Để kiểm tra có mạng hay chưa thì bạn chỉ cần truy cập trang web rồi thử là biết ngay thôi nhưng nếu bạn muốn biết nhiều hơn thế thì bạn nên biết vài lệnh kiểm tra mạng khi máy tính của mình gặp sự cố không vào được mạng do mạng bị lỗi, trang web lỗi hay modem mất mạng. Tôi hướng dẫn sử dụng lệnh DOS để kiểm tra.
Bạn bấm vào biểu tượng Logo Windows (1) hoặc Start nếu Windows 7 gõ cmd vào ô Search (2) nếu Windows 8 hoặc ô Run nếu windows 7 và kết thúc bằng Enter. Bạn sẽ thấy màn hình đen chữ trắng nhấp nháy đó là bộ lệnh nguyên thủy của hệ điều hành Microsoft, thời kỳ hồng hoang khai thiên lập địa máy tính khi chưa có khái niệm chuột hay đồ họa mọi việc dùng máy tính phải gõ từng dòng lệnh.
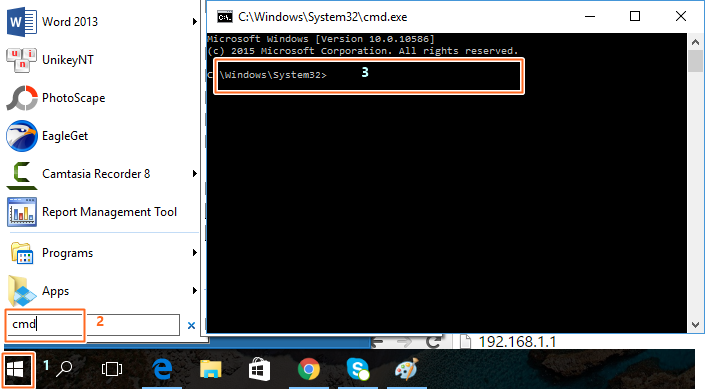
Tại con trỏ nhắc nhấp nháy bạn gõ lệnh sau:
ping 208.67.222.222 -t
Gõ đúng từng dấu cách một. Nếu có lệnh trả về như hình dưới thì chúc mừng bạn, bạn đã cấu hình thành công thiết bị và vào có thể sử dụng internet mà không cần điều chỉnh thiết bị vì cấu hình của bạn hoàn toàn đúng và hợp lệ rồi. Nếu máy tính vẫn không tải trang web được thì xử lý ở phần máy tính chứ không điều chỉnh thiết bị nữa.
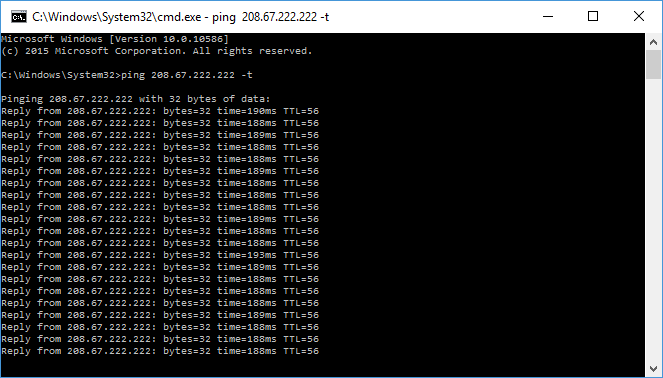
Phần tiếp theo.
B. MỞ RỘNG MẠNG BẰNG CỔNG LAN
