


 Trực tuyến 6
Trực tuyến 6
 Hôm nay 214
Hôm nay 214
 Hôm qua 356
Hôm qua 356
 Tháng trước954
Tháng trước954
 Tổng1088656
Tổng1088656
Bắt đầu từ năm 2017 hãng sản xuất thiết bị an ninh lớn nhất thế giới HK VISION đã thay đổi giao thức xem camera từ xa bằng giao thức mới đó là Hik Connect thay cho giao thức cũ HiDDNS.
Giao thức Hik Connect sử dụng công nghệ mới nhiều ưu việt hơn giao thức cũ HiDDNS như tích hơp công nghệ điện toán đám mây, hỗ trợ hình ảnh tốt hơn cũng như tối ưu hóa đường truyền.
Để sử dụng được giao thức mới Hik Connect bạn vẫn dùng phần mềm cũ IVMS 4200 cho phiên bản máy tính để bàn chạy trên môi trường Windows hoặc Mac.
1. Tải phần mềm.
Để tải phần mềm bạn có thể sử dụng một trong hai cách sau:
- Tải phần mềm IVMS 4200 tại đây.
- Tải phần mềm IVMS 4200 tại trang chủ hãng sản xuất.
2. Cài đặt phần mềm.
Bạn kích chuột vào phần mềm và tiến hành cài đặt theo các bước như hình minh họa sau:
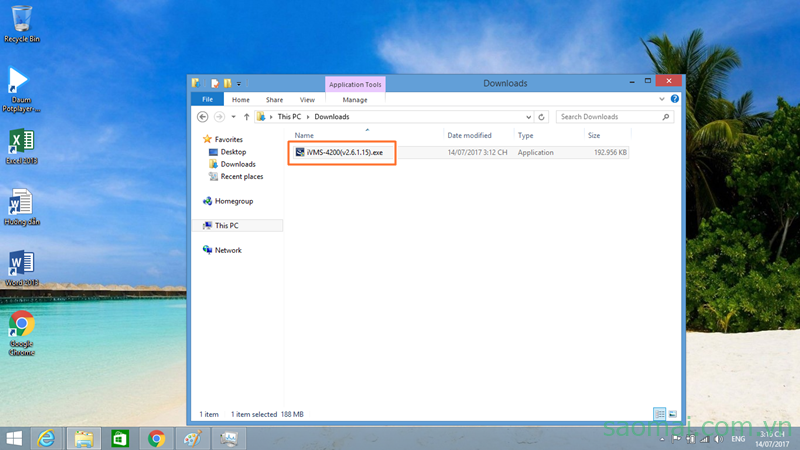
Kích chuột vào phần mềm để chạy chương trình. Nhấn OK để xác nhận chạy nếu có.
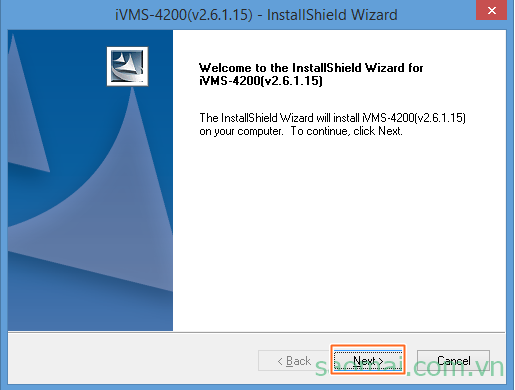
Nhấn Next để tiến hành bước tiếp theo.
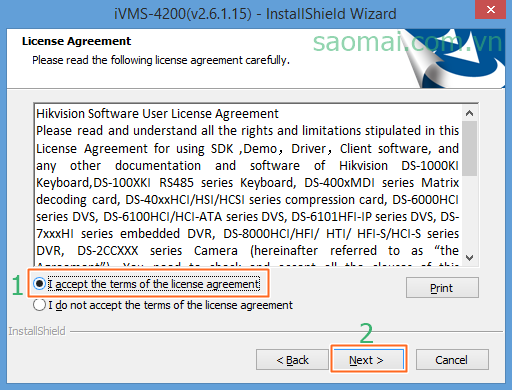
Chọn I accept the terms of the license agreement (1) như hình trên.
Tiếp tục nhấn nút Next (2) để sang bước tiếp theo.
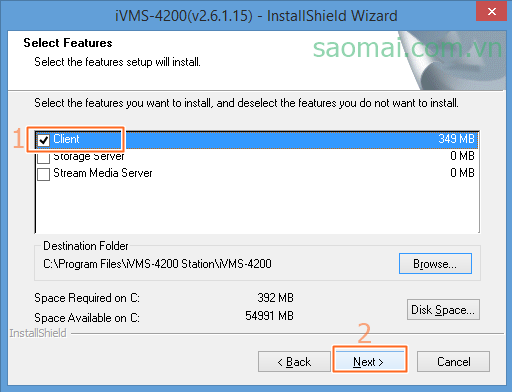
Đánh dấu tich vào ô Client (1) như hình trên.
Nhấn tiếp nút Next để sang bước tiếp theo.
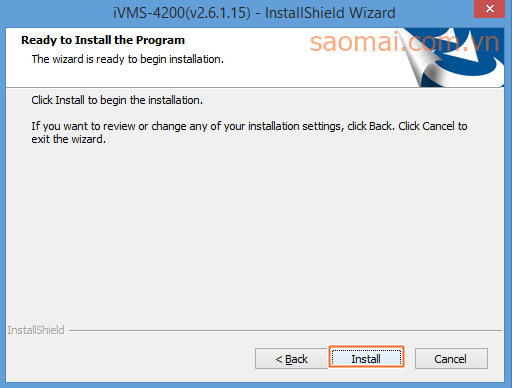
Nhấn nút Install để bắt đầu cài đặt.
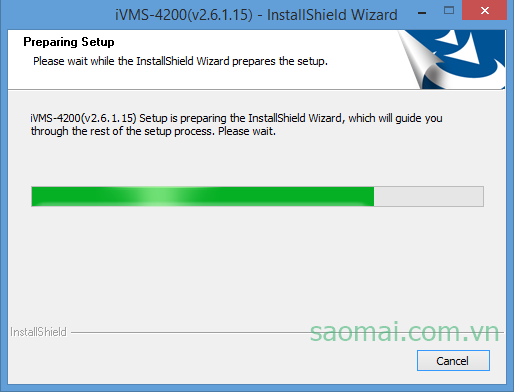
Quá trình cài đặt có thể mất vài phút hoặc lâu hơn tùy thuộc vào cấu hình của từng máy tính.
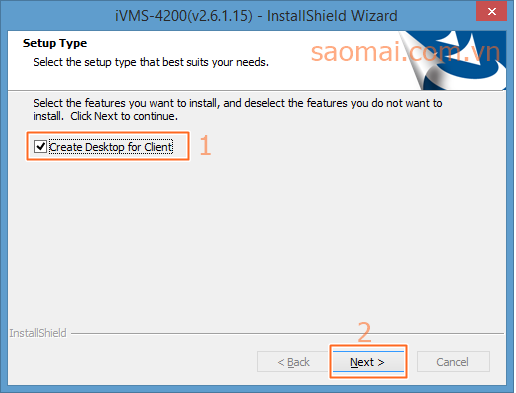
Khi thiết lập gần xong phần mềm hiện thông báo như hình trên
Creat Desktop for Client (1). Đánh dầu chọn vào ô này nếu bạn muốn có biểu tượng phần mềm hiện trên màn hình.
Nhấn nút Next (2) đế sang bước tiếp theo.
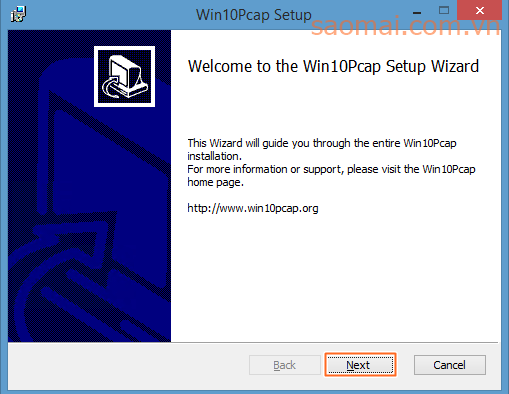
Một số phiên bản hệ điều hành Windows yêu cầu bạn cài đặt thêm phần mềm Win10Pcap Setup bạn nhấn nút Next để cài tiếp còn không yêu cầu bỏ qua các bước này.
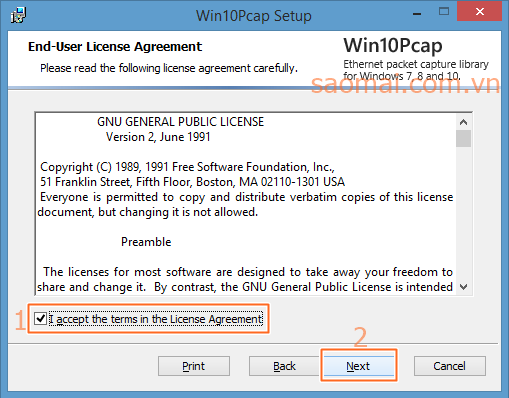
Chọn I Acecept the term in the License Agreement (1) và nhấn tiếp nút Next (2) để sang bước tiếp theo.
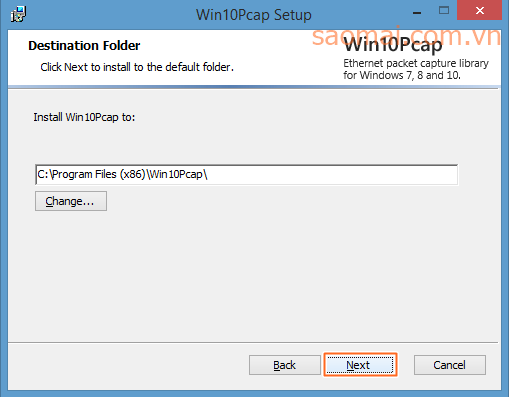
Bạn có thể thay đổi đường dẫn chứa thư mục cài đặt Win10Pcap nếu muốn nếu không nhấn nút Next để tiếp tục
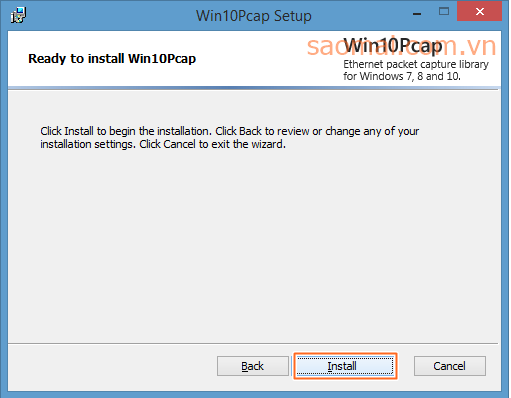
Nhấn nút Install để bắt đầu cài đặt phần mềm hỗ trợ Win10Pcap.
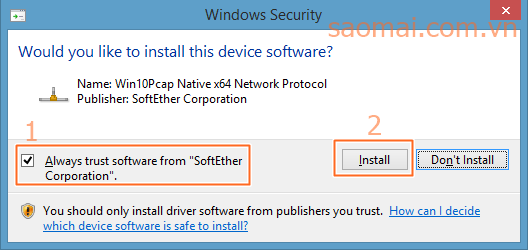
Trong quá trình cài đặt phần mềm yêu cầu cài đặt giao thức qua mạng hợp lệ bạn chọn tiếp Always trust software from "SoftEther Corporation" (1) và nhấn nút Install để cài bổ sung.
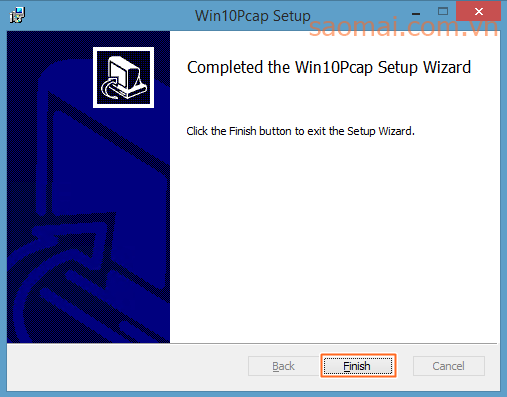
Nhấn nút Finish để kết thúc việc cài đặt Win10Pcap.
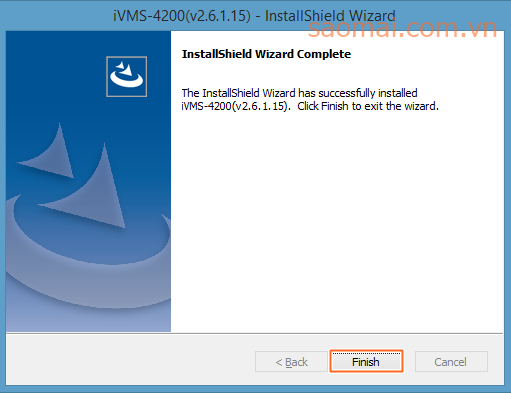
Nhấn nút Finish để kết thúc việc cài đặt phần mềm IVMS 4200.
3. Hướng dẫn sử dụng phần mềm.
3.1 Chạy chương trình.
Kích chuột vào biểu tượng IVMS 4200 trên màn hình máy tính để chạy chương trình. Lần chạy đầu tiên hệ điều hành sẽ yêu cầu bạn xác nhận như hình sau
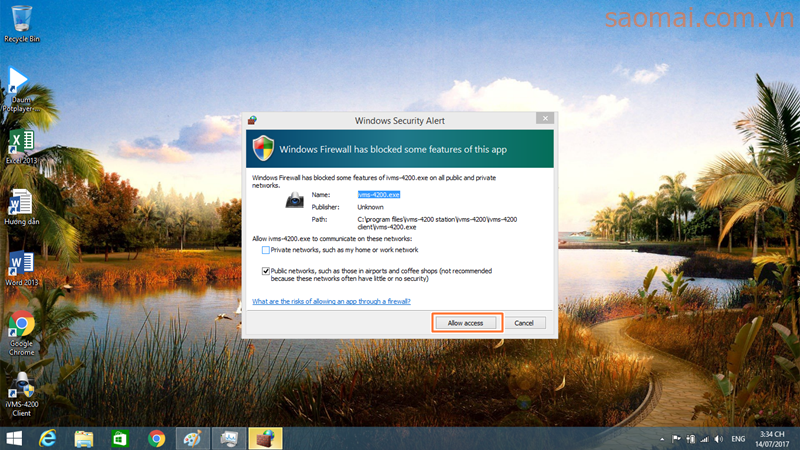 Nhấn nút Allow access để hệ điều hành cho phép chạy.
Nhấn nút Allow access để hệ điều hành cho phép chạy.
3.2 Tạo tài khoản sử dụng phần mềm.
Lần chạy đầu tiên phần mềm IVMS 4200 yêu cầu bạn tạo tài khoản để quản lý phần mềm. Tài khoản này chỉ quản lý duy nhất phần mềm tức là nếu không nhớ tài khoản hay mật khẩu bạn không thể chạy được phần mềm. Lưu ý khi đặt tên cũng như mật khẩu.
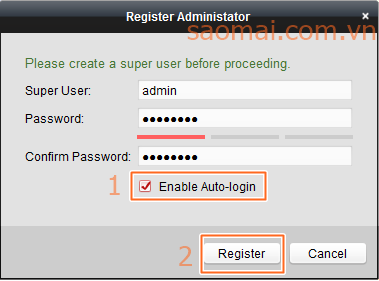
Supper User: đặt tên tài khoản.
Password: mật khẩu.
Confirm Password: nhập lại mật khẩu lần nữa.
Enable Auto-login: Tự động đăng nhập.
Bạn nên đánh dấu tích vào ô này nếu như không có tính chất riêng tư để khi khởi động chương trình phần mềm IVMS 4200 chạy thẳng qua bước nhập tên truy cập và mật khẩu.
Nhấn nút Register (2) để tạo tài khoản.
3.3 Khai báo và đăng nhập thiết bị.
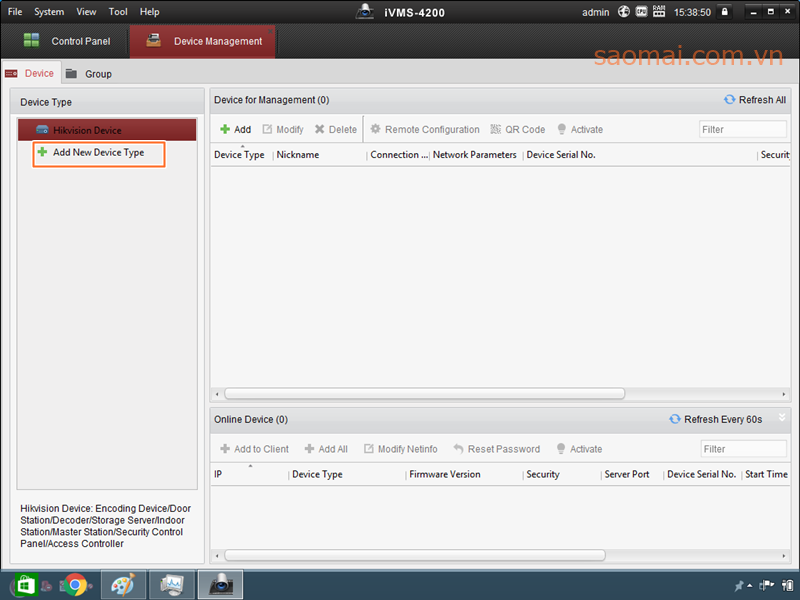
Nhấn nút dấu + Add New Device Type để thêm giao thức Hik connect
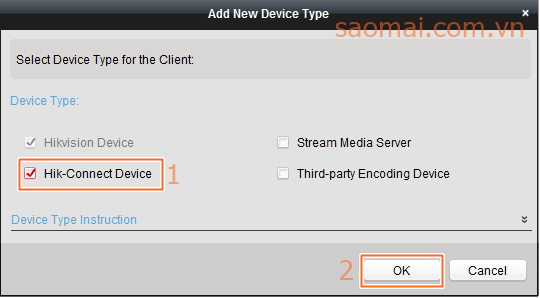
Đánh dầu tích vào ô Hik-Connect Devive (1) và nhấn OK để thêm giao thức Hik Connect.
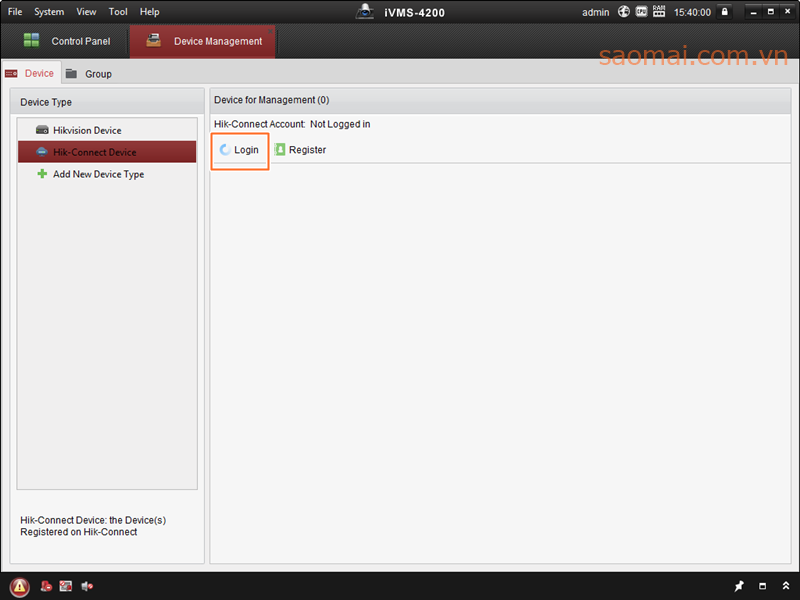
Chọn giao thức Hik connect Divice ở cửa sổ trái và nhấn vào nút Log in để đăng nhập thiết bị.
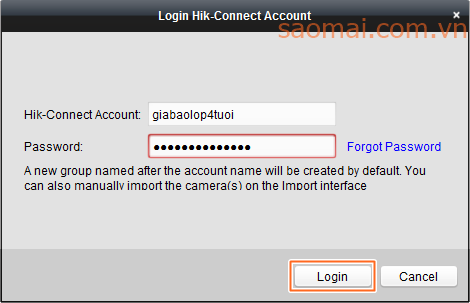
Hik-Connect Account: Nhập tài khoản
Passoword: nhập mật khẩu.
* Tài khoản và mật khẩu kỹ thuật viên camera lắp đặt sẽ tạo cho bạn, nếu bạn có con em đi học ở trường bạn có thể xin hiệu trưởng hoặc cô giáo của bé.
Nhấn nút Login để truy cập.
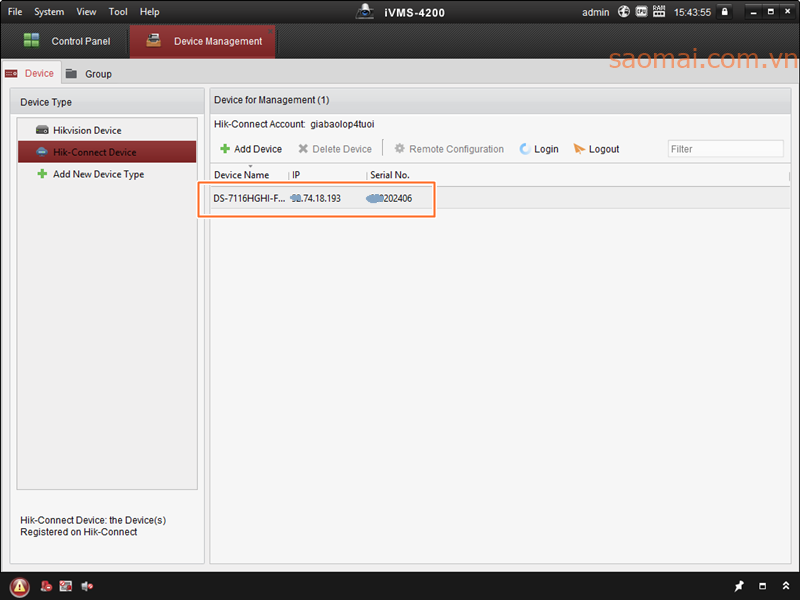
Nếu đăng nhập thành công bạn sẽ thấy tên thiết bị nằm trong danh sách như hình trên.
4. Xem trực tuyến.
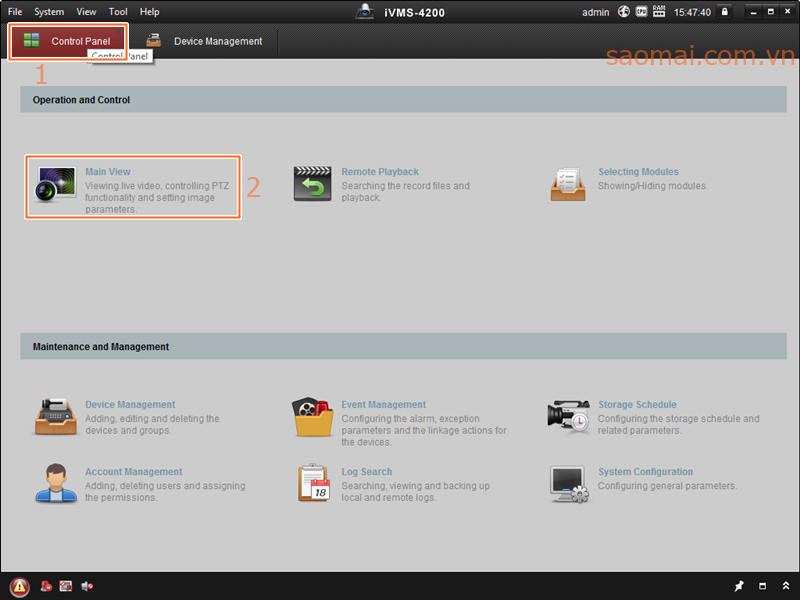
Sau khi cài đặt và đăng nhập thành công để xem trực tuyến bạn nhấn vào biểu tượng Control Panel (1) trên thanh công cụ. Tiếp tục bấm Live View (2) để bật màn hình xem trực tuyến.
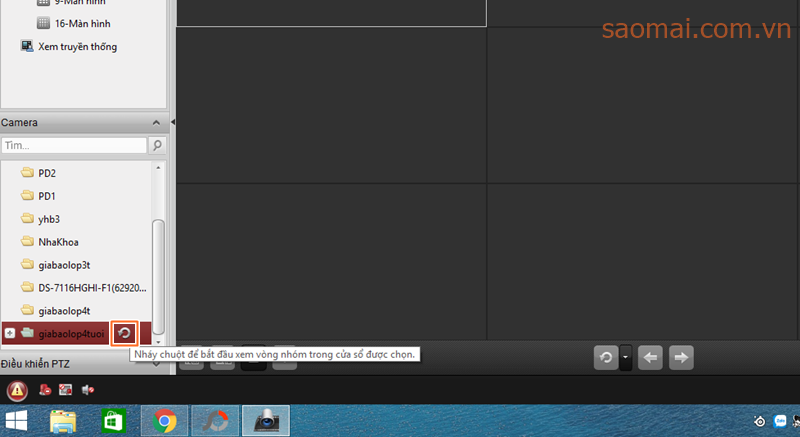
Chọn danh tên cần xem và bấm vào nút mũi tên quay vòng để xem như hình trên.
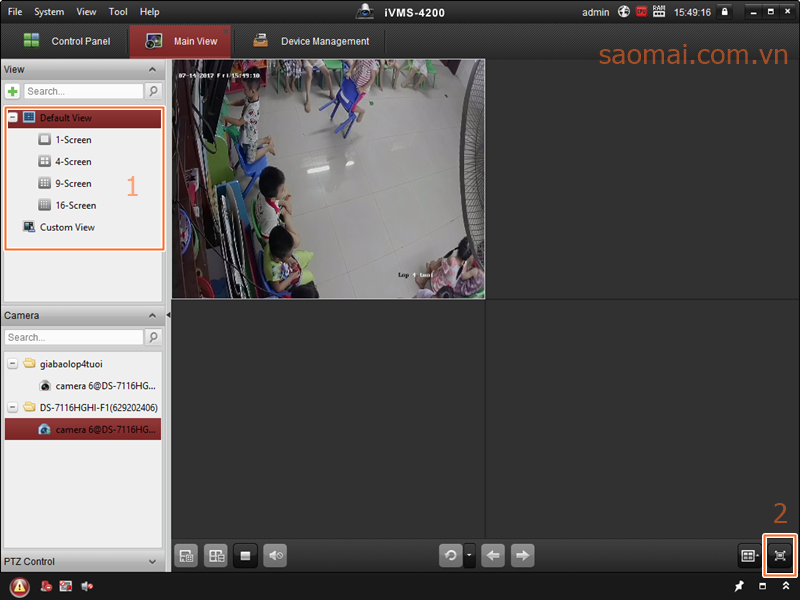
Cửa sổ Default View: Bạn chọn chế độ chia hình. Ví dụ như chia 4 chia 9,..
Để phóng to xem 1 hình bạn bấm đúp vào hình muốn xem hoặc chọn chế độ 1-screen hoặc bấm vào ô phóng to (2) ở góc bên phải phía dưới.
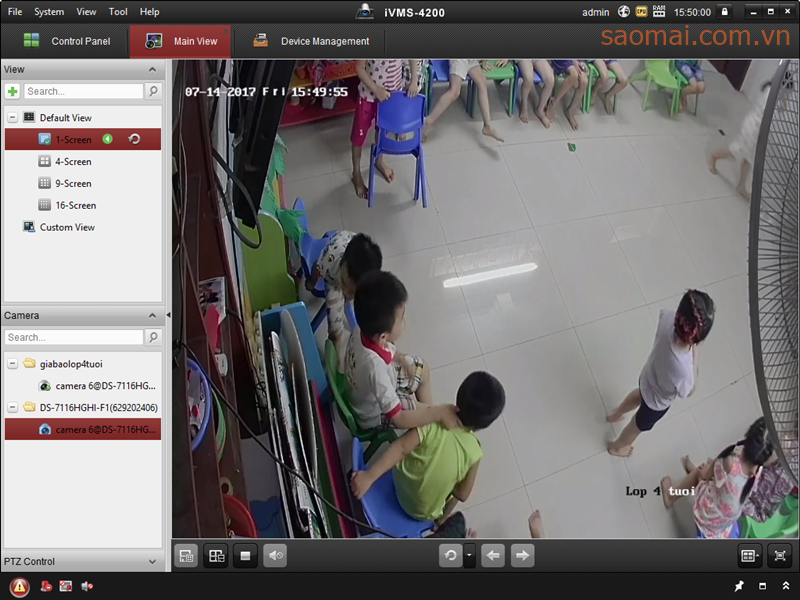
5. Đăng xuất tài khoản.
Để thoát khỏi tài khoản hoặc đăng nhập tài khoản khác bạn chọn Control Panel chọn tiếp Device Management chọn mục Hik-Connect Device ở mục Device Typpe và chọn Logout như hình dưới.
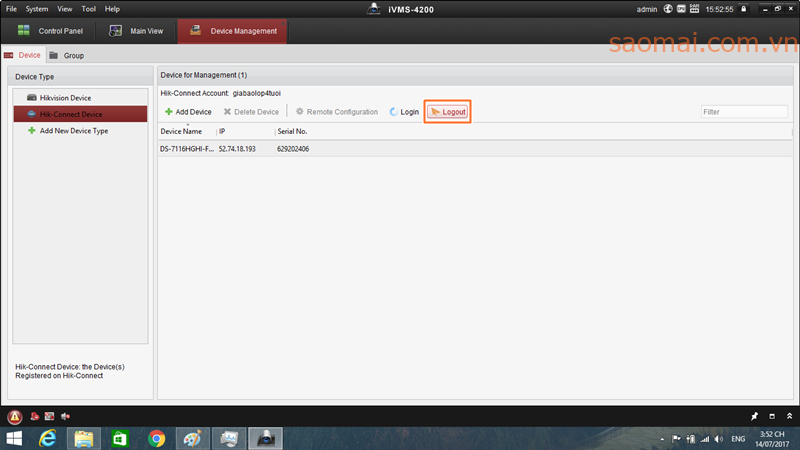
Trên đây là hướng dẫn cơ bản để cài đặt giao thức xem camera trực tuyến bằng giao thức Hik-Connect của dòng camera HIK VISION. Trong quá trình cài đặt hoặc sử dụng nếu có vấn đề gì bạn vướng mắc xin để lại vui lòng comment dưới tôi sẽ cố gắng giúp đỡ.
