


 Trực tuyến 6
Trực tuyến 6
 Hôm nay 156
Hôm nay 156
 Hôm qua 455
Hôm qua 455
 Tháng trước954
Tháng trước954
 Tổng1052193
Tổng1052193
Phần trước tôi hướng dẫn các bạn thiết lập mở rộng hệ thống mạng của bạn qua cổng WAN. Thiết lập theo cách này bạn chỉ dùng chung internet còn mọi thứ bạn cô lập như một ốc đảo.
Kết nối theo cách sử dụng mạng LAN thì sẽ kết nối bạn với hệ thống cấp internet và hệ thống mới của bạn cũng là một thành phần của hệ thống cũ nên việc dùng chung tài nguyên như máy in, dữ liệu là như nhau không phân biệt.
B. MỞ RỘNG MẠNG BÀNG CỔNG LAN
Sơ đồ các cổng kết nối của sản phẩm TP Link TL-WR740

Bước 1. Đấu nối thiết bị
Cắm điện thiết bị, lấy dây LAN đi kèm theo thiết bị một đầu cắm vào cổng LAN (bạn cắm cổng nào cũng được trong 4 cổng) ở thiết bị một đầu cắm vào máy tính. Thiết bị sẽ cấp IP cho máy tính của bạn.
Bước 2. Xác định IP thiết bị.
Sau khi kết nối dây mạng với thiết bị bước tiếp theo là xác định địa chỉ IP mặc định của thiết bị. Thông thường địa chỉ IP để cấu hình thiết bị hãng sản xuất họ in trực tiếp dưới đáy thiết bị, bạn lật ngược thiết bị lên là đọc được hoặc bạn sử dụng cách sau để biết địa chỉ IP của nó. Hình dưới tôi minh họa ở hệ điều hành Windows 8.1
Bạn kích chuột phải vào biểu tượng kết nối internet ![]() chọn Open Network Sharing Center và làm thhứ tự các bước như hình dưới.
chọn Open Network Sharing Center và làm thhứ tự các bước như hình dưới.
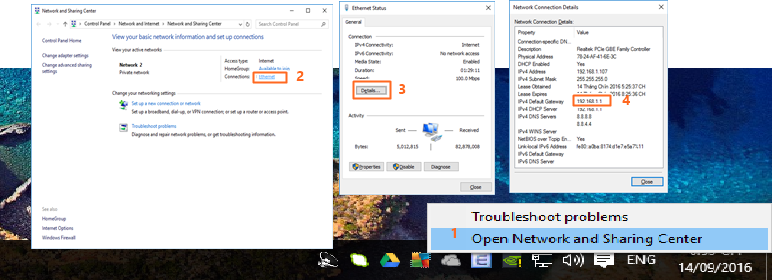 IPv4 Default Gateway chính là địa chỉ IP để vào cấu hình thiết bị. Ở đây IP của nó là 192.168.1.1
IPv4 Default Gateway chính là địa chỉ IP để vào cấu hình thiết bị. Ở đây IP của nó là 192.168.1.1
Bước 3. Đăng nhập thiết bị.
Khi đã xác định được địa chỉ IP của thiết bị rồi, tại thanh địa chỉ trình duyệt bạn gõ: 192.168.1.1 và nhập User cũng như Password vào. Pass mặc định hãng sản xuất họ ghi bên dưới đáy thiết bị, ví dụ như dòng này User name và Password đều là admin
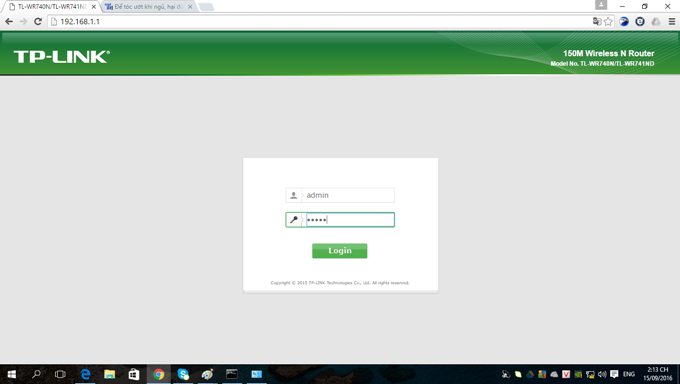
Bước 4. Thiết lập không dây.
Bạn chọn mục Wireless (1) menu trái chọn tiếp Wireless Setting (2). Nhập tên SSID (tên hiển thị Wifi) ở ô Wireless Network Name (3). Các thông tin khác như Mode, Channel Widthe, Channel (4) bạn có thể để chế độ tự động hoặc điều chỉnh nếu bạn hiểu rõ nó sau đó nhấn nút Save (5) để lưu thông tin lại
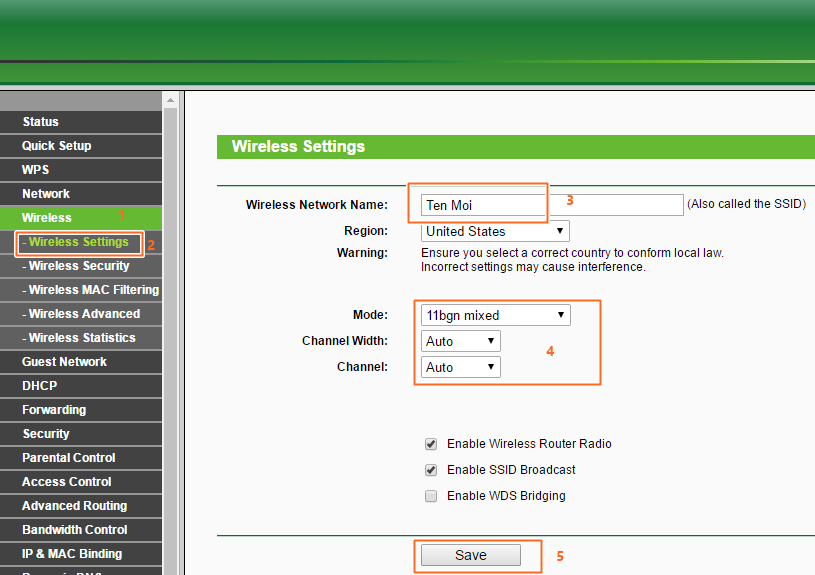
Bước 5. Thiết lập bảo mật.
Để thiết lập bảo mật bạn chọn Bạn chọn mục Wireless (1) menu trái chọn tiếp Wireless Security (2) chọn tiếp WPA/WPA2 Personal (recomended) (4) và nhập mật khẩu vào ô Wireless password (5). Lưu ý pass phải nhập từ 8 ký tự trở lên không được ngắn quá. Cuối cùng nhấn nút Save để lưu lại.
* Nếu muốn chiêu đãi hàng xóm láng giềng xung quanh bằng cách bỏ thiết lập bảo mật biến thiết bị mạng của mình thành công cộng miễn phí bạn chỉ việc chọn mục Disable Security (*). Sau khi chọn ở mục này thì các mục dưới yêu cầu thiết lập bảo mật sẽ mờ đi.
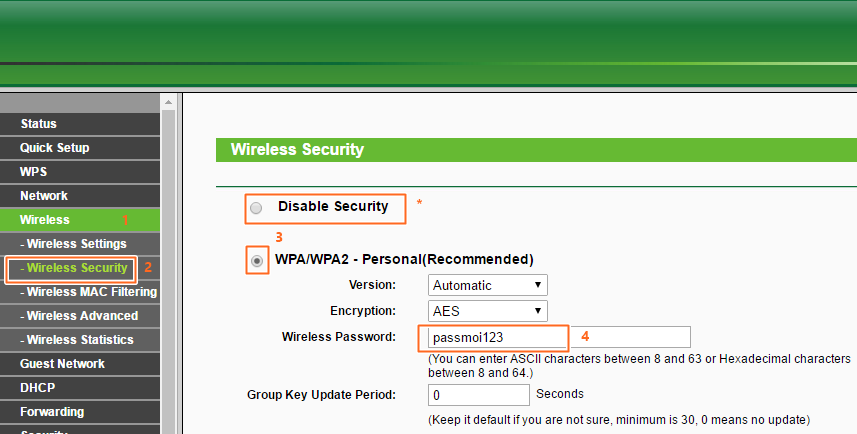
Bước 6. Tắt chế độ cấp phát DHCP.
Khi bạn muốn mình là phần mở rộng của thiết bị gốc cấp phát internet thì bạn phải tuân thủ luật chơi tức là mình phải phụ thuộc vào sự quản lý của thiết bị đó.
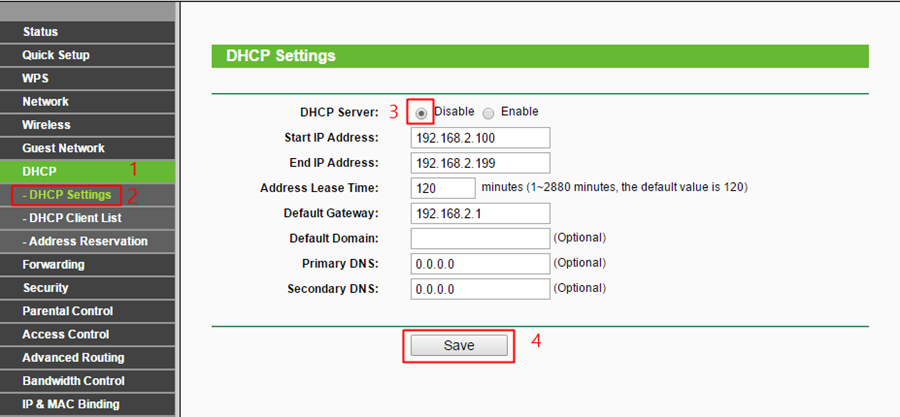 Bạn chọn DHCP (1) ở menu trái chọn tiếp DHCP Settings (2) và chọn Disable (3) ở dòng DHCP Server cuối cùng bấm nút Save (4) để lưu lại.
Bạn chọn DHCP (1) ở menu trái chọn tiếp DHCP Settings (2) và chọn Disable (3) ở dòng DHCP Server cuối cùng bấm nút Save (4) để lưu lại.
Bước 7. Đổi IP mặc định thiết bị.
Tại sao phải đổi IP mặc định thiết bị? Vì nếu không đổi IP mặc định thiết bị thì rất dễ nhầm lẫn Gateway, nhầm lẫn Gateway dẫn đến việc cấu hình thiết bị sai, internet chập chờn lúc có lúc không. Tốt nhất tránh những trường hợp đó xảy ra bạn nên đổi địa chỉ mặc định của thiết bị đi khỏi IP mặc định. Để đổi địa chỉ IP thiết bị bạn vào menu LAN để đổi. Ví dụ tôi đổi thiết bị đang có địa chỉ IP mặc định từ 192.168.1.1 thành 192.168.x.1 (x bạn có thể chọn từ 1~254) trong hướng dẫn này tôi đổi thành 2 và địa chỉ IP mới của thiết bị sẽ là 192.168.2.1
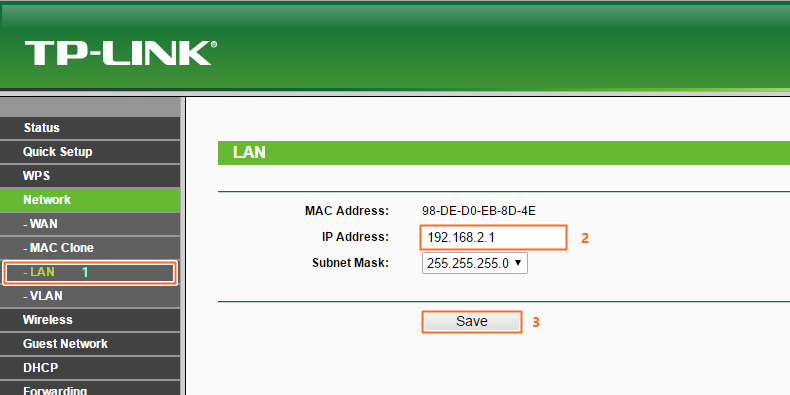
Sau khi nhấn Save thiết bị yêu cầu khởi động lại. Sau khi khởi động lại bạn nhập địa chỉ mới ở thanh địa chỉ để truy cập vào thiết bị.
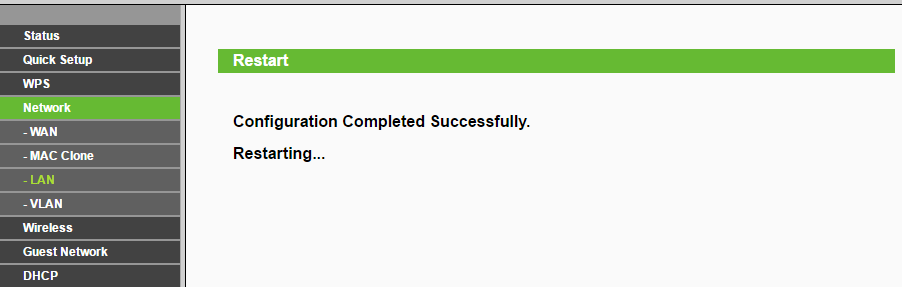
Sau khi khởi động lại thiết bị của bạn sẽ không cung cấp IP cho máy tính, thiết bị này gần như tàng hình trong hệ thống. Nếu bạn quên địa chỉ IP của thiết bị bạn sẽ phải reset lại thiết bị hoặc dùng phần mềm quét IP để tìm lại.
Bước 8. Kết nối với thiết bị gốc và kiểm tra
Sau khi khởi động xong bạn cắm dây mạng vào cổng LAN của thiết bị, bạn có thể cắm cổng nào cũng được trong 4 cổng đó. Để kiểm tra thiết bị của mình đã kết nối với thiết bị gốc hay chưa bạn sử dụng lệnh ping để kiểm tra.
Bạn bấm vào biểu tượng Logo Windows (1) hoặc Start nếu Windows 7 gõ cmd vào ô Search (2) nếu Windows 8 hoặc ô Run nếu windows 7 và kết thúc bằng Enter.
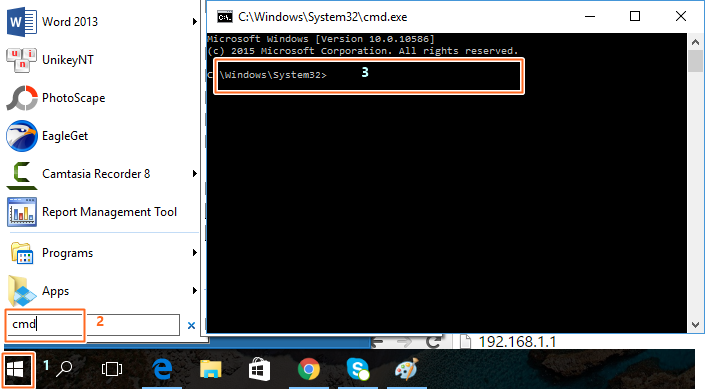
Tại con trỏ nhắc nhấp nháy bạn gõ lệnh sau:
ping default gateway -t (default gateway là gateway do DHCP thiết bị gốc cấp cho bạn). Để xác định defaul gateway bạn xem lại bước 2.
Ví dụ default gateway của tôi là 192.168.1.1 thì lệnh ping sẽ là: ping 192.168.1.1 -t
Nếu có dòng chữ Repy from x.x.x.x (default gateway) bytes = 32 time <1ms TTL=64 có nghĩa là thiết bị của bạn đã kết nối thành công với thiết bị gốc.
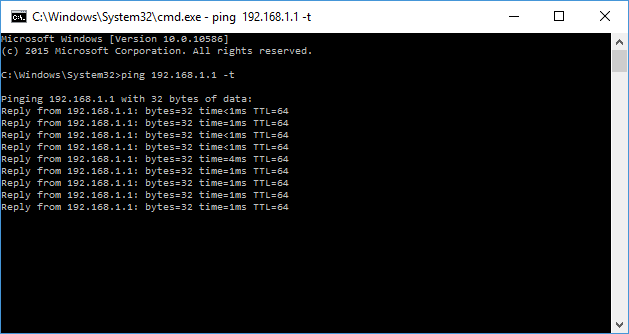
Khi kết nối thành công rồi thì thiết bị của bạn là phần mở rộng của thiết bị gốc đó, thiết bị gốc có gì thì thiết bị mở rộng của bạn thừa hưởng như có internet, có mạng nội bộ chia sẻ dữ liệu, máy in,...
Còn tiếp...
C. MỞ RỘNG MẠNG BẰNG KẾT NỐI KHÔNG DÂY
