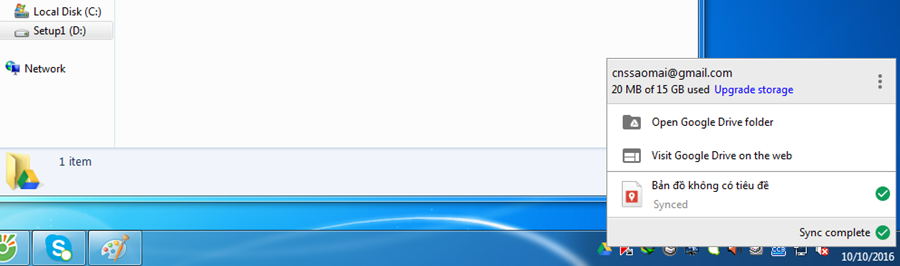Trực tuyến 5
Trực tuyến 5
 Hôm nay 248
Hôm nay 248
 Hôm qua 356
Hôm qua 356
 Tháng trước954
Tháng trước954
 Tổng1088690
Tổng1088690
Hiện nay có nhiều phần mềm cho phép bạn tạo ổ đĩa ảo trên mây miễn phí như Dropbox, OneDrive, Google Drive. Trong các phần mềm đó thì Google Drive có nhiều ưu việt hơn hẳn như dung lượng miễn phí lớn (15GB đối với Google Drive, 2GB đối với Dropbox và 5GB đối với OneDrive) hơn nữa hầu hết bây giờ ai cũng có tài khoản hòm thư gmail không cần phải đăng ký mới như những phần mềm khác.
1. Lợi ích của phần mềm tạo ổ đĩa ảo trên mạng.
- Nó là nguồn dữ liệu dự phòng rất an toàn nếu nguồn dữ liệu chính bị hư hại như hỏng ổ cứng, virus phá hoại, mất máy thì bạn vẫn có thể khôi phục dữ liệu được hoàn toàn từ nguồn dữ liệu dự phòng ở trên mạng.
- Chia sẻ nguồn dữ liệu đó rất dễ dàng mọi lúc mọi nơi. Giả sử bạn đang hoàn thiện đống tài liệu trên cơ quan, nếu bạn để dữ liệu nguồn duy nhất trên máy tính cơ quan thì về nhà bạn muốn làm thêm cũng chịu hay bạn ra ngoài muốn lấy dữ liệu đó cũng phải về công ty mới lấy ra được nhưng bạn lưu trữ trên mây thì việc sử dụng nó rất dễ dàng miễn là bạn có internet là có quyền truy cập nguồn dữ liệu đó một cách dễ dàng, nhanh chóng.
2. Hướng dẫn cài đặt.
Đầu tiên bạn tải bộ cài đặt Google Drive ở trang web: www.google.com/intl/vi/drive sau hoặc tải ở đây.
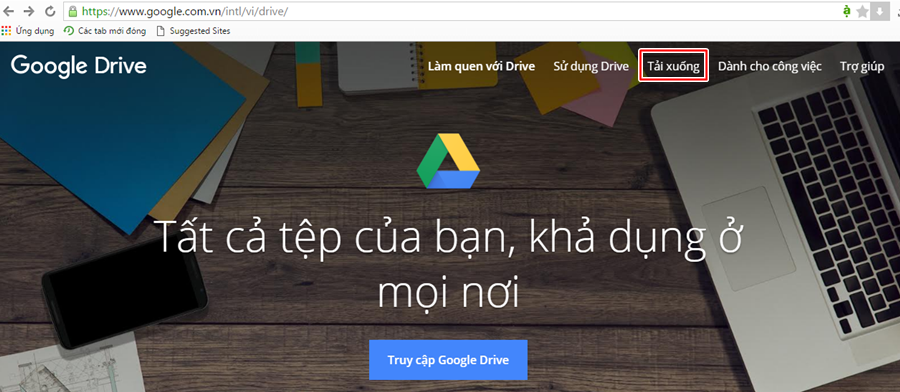
Bạn bấm vào Menu Tải xuống để tải bộ cài đặt về máy tính của mình.
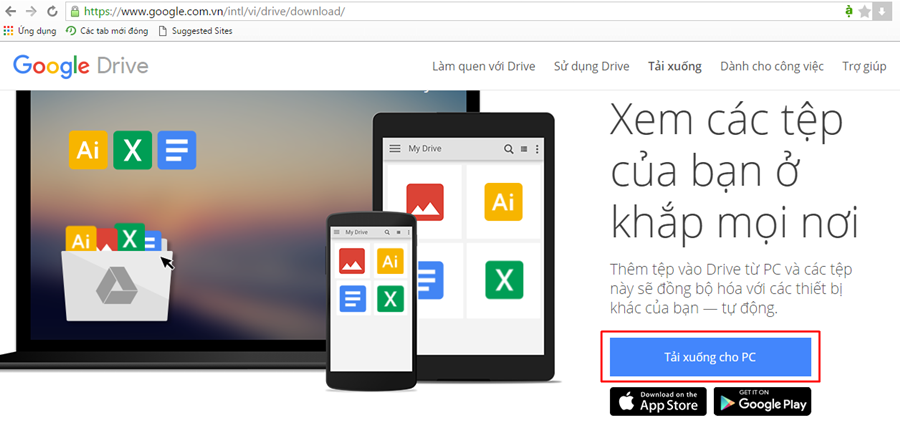
Tiếp tục nhấn nút Tải xuống
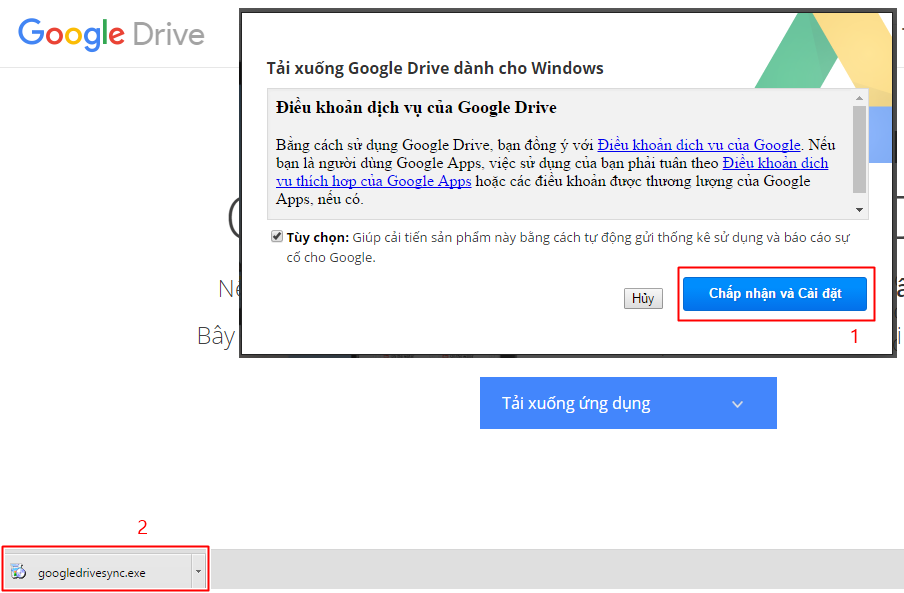
Bấm tiếp nút Chấp nhận và cài đặt (1) sau đó máy tính sẽ tải bộ cài đặt về (2).
Tiếp tục bấm vào file googledrivesync.exe để cài đặt.
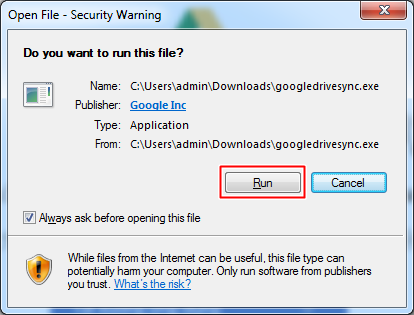
Nhấn nút Run để chạy chương trình. Chương trình sẽ hoàn tất việc cài đặt khoảng vài phút. Viêc cài đặt bắt buộc phải có kết nối internet.
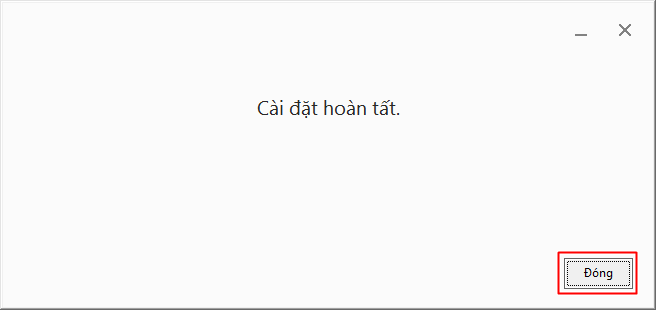
Bạn nhất tiếp nút Đóng để kết thúc việc cài đặt.
Sau khi cài đặt xong phần mềm sẽ hiển thị hộp thông báo để yêu cầu bạn nhập tài khoản gmail (đây là tài khoản email của gmail)
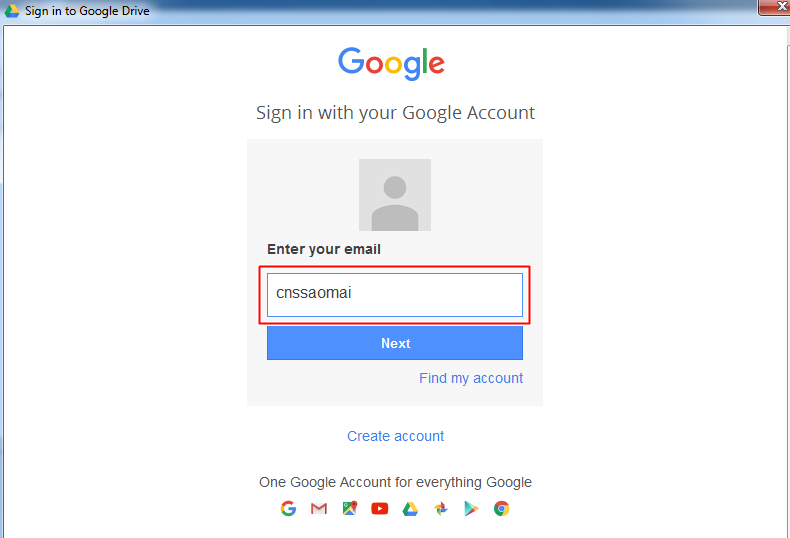
Sau khi nhập xong tai khoản gmail bạn nhấn Next để nhập tiếp mật khẩu
Bước tiếp theo sẽ là thiết lập thông số ổ đĩa ảo trên mây.
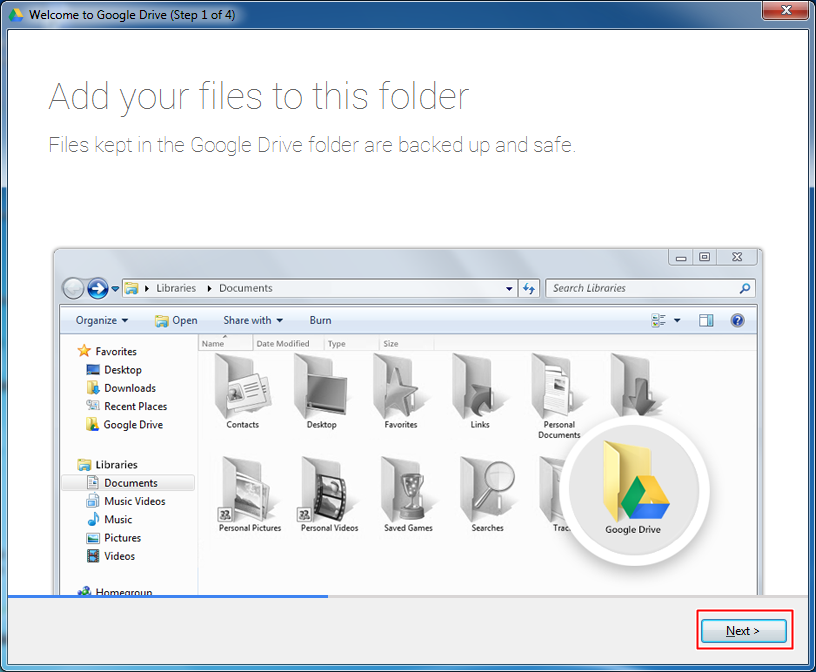
Tiếp tục nhấn Next
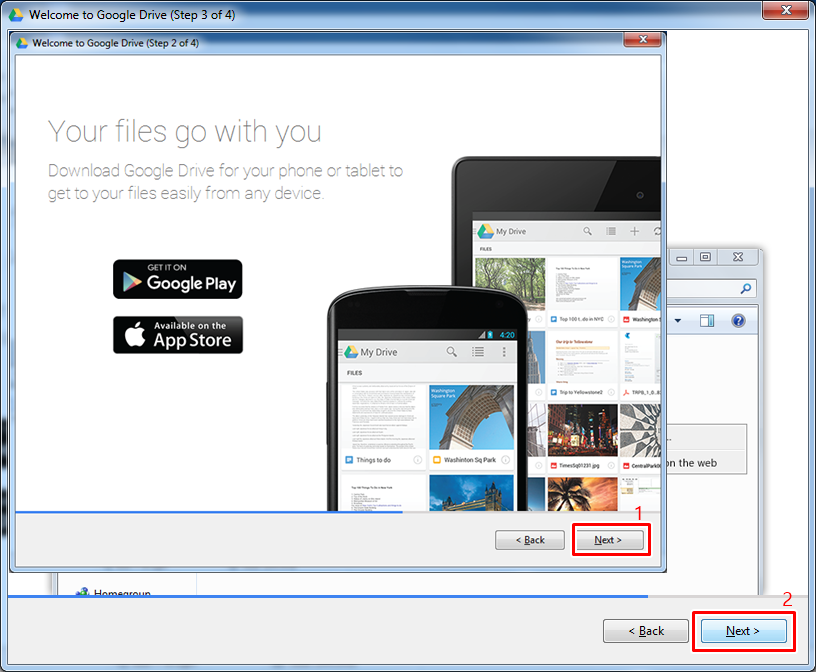
Nhấn Next (1) và Next (2) để tiếp tục cài đặt
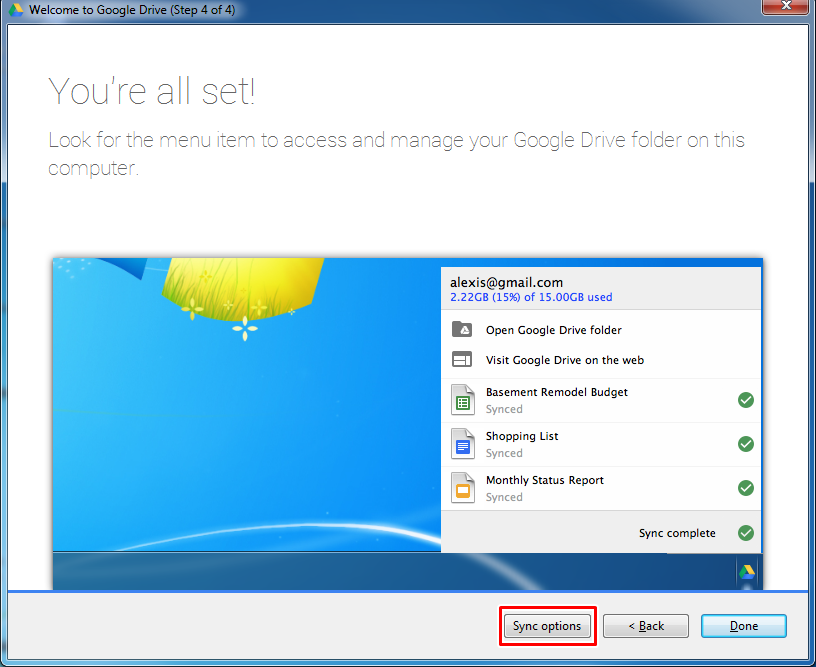
Nhấn nút Sync options để thay đổi thư mục cài đặt nếu bạn muốn. Mặc định thư mục cài đặt ở đĩa C, nếu bạn muốn thay đổi thì bấm vào nút Sync option để thay đổi còn không nhất Next để bỏ qua.
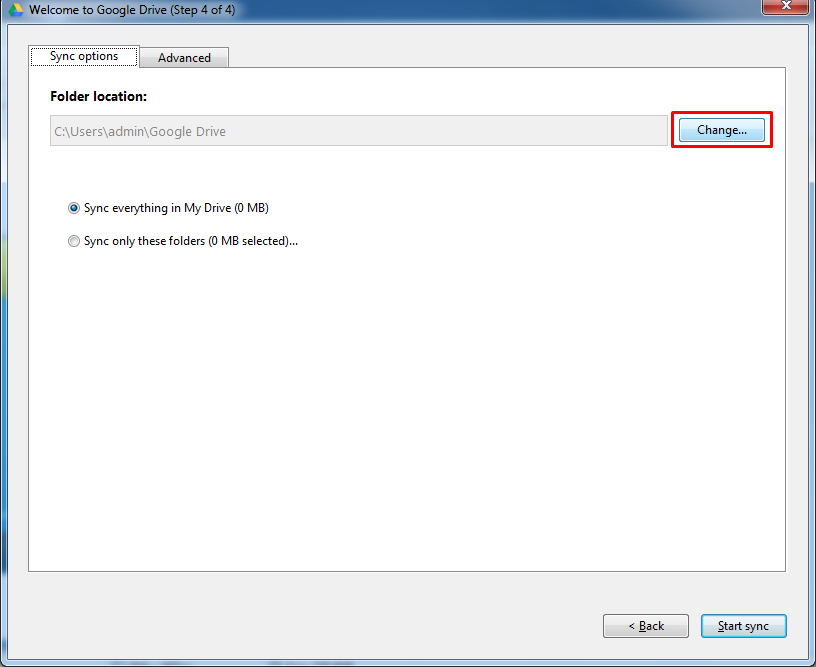
Đổi tên đường dẫn mặc định ở đây, ví dụ như tôi đổi sang đường dẫn là thư mục Goolge Drive ở đĩa D
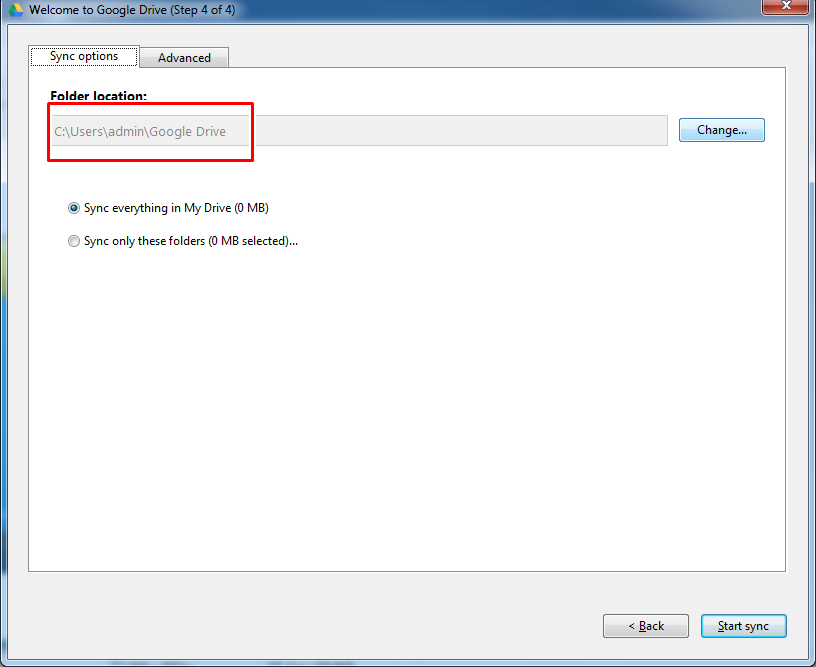
Sau khi đổi xong bấm nút Star Sync để kết thúc và đồng bộ dữ liệu.
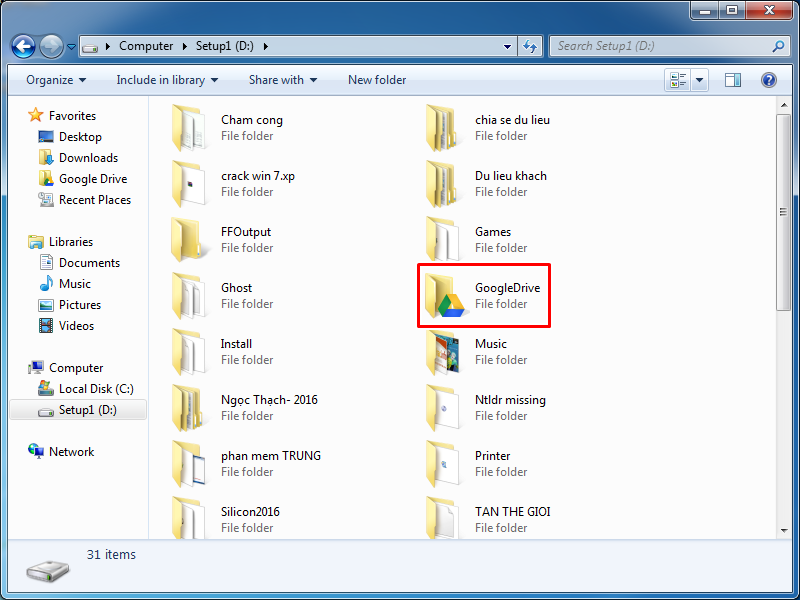
Sau khi cài đặt xong bạn sẽ có một thư mục google drive có biểu tượng như hình trên. Mọi dữ liệu bạn đưa vào đó sẽ được đồng bộ lên trên tài khoản google mail của bạn. Hiện tại google đang cho bạn 15GB dữ liệu miễn phí, bạn muốn có nhiều hơn thì mua thêm nhưng 15GB quá đủ đối với nhu cầu sử dụng trong công việc và lưu trữ ảnh gia đình.
Vậy những dữ liệu gì quan trọng muốn an toàn thì bạn hãy chuyển vào thư mục google drive đó. Bạn sẽ có hai nguồn lưu dữ liệu thứ nhất đó là thư mục google drive trên máy tính của bạn, thứ hai là tài khoản gmail của bạn.
Để truy cập dữ liệu đó từ xa bạn chỉ cần truy cập vào trang web của google drive và đăng nhập thì mọi dữ liệu bạn đồng bộ lên mây sẽ được hiển thị để bạn sử dụng.
Thông tin trạng thái tai khoản đám mây.